Photoshop Nedir,Nasıl Kullanılır ???
1 sayfadaki 1 sayfası
 Photoshop Nedir,Nasıl Kullanılır ???
Photoshop Nedir,Nasıl Kullanılır ???
Photoshop Nedir ?
Photoshop grafiklerinizi ve fotoğraflarınızı " şekillendirebileceğiniz " bir resim editörüdür.
Dijital ortamdaki herhangi bir sabit görüntüyle ilgili renk ayarlarını yapabileceğiniz dünyanın en popüler programıdır.
Elinizdeki fotografik metayla ilgili satürasyon, kontrast, ışık gibi görüntüdeki renklerin tüm özellikleri ile ilgilenebilmenizi sağlamaktadır.
Bu üstün özellikleri sayesinde bu alanda bir standart olmuştur. Basım yayın organları başta olmak üzere renk ve resimlerle uğraşan her alandaki kuruluş için Photoshop alanında tek ve değişilmez programlardan birisidir.
_________________________________________
Niçin Photoshop KuLLanmaLıyız ?
İnternet Dünyasında milyonlarca tanıtım, siteler, duyurular vs. birçok temeli tasarıma dayanan planlar veya projeler hazırlanmaktadır.
Bunların amacı insanların dikkatini çekmektir. Dikkat çekmek ise güzel bir tasarım ve insanları gözlerini kamaştıracak türden şekiller olmalıdır. Bunlar içinde günümüzde grafik tasarımlı programlar kullanılmaktadır.
Photoshop tam bunlar için hazırlanmıştır. Örneğin; bir banner veya logo tasarımı yapıyoruz.Normal paintle yaptığımız logo ile photoshopta hazırladığımız logo kesinlikle bir olamaz. Photoshop çok güzel sonuçlar verir. İşte bunun için kaliteli, şık, güzel, tasarımlar oluşturmak ve yayımlamak istiyorsak Photoshop vazgeçilemiyecek bir kaynaktır.
Fotoğrafçılık unsurları arasında en onemli programLarın başında geLir Nasılki fotoğraf çektirdikten sonra Ben rütüşlu istiyorum diyorsunuz işte o rütüş nasılmı oluyor işte bunun cevabı photoshop. Dünyada kullanım açısından en çok kullanıLan resim düzenLeme editörü olan photoshopun sunduğu bu faydalardan biz neden yaralanmayalaım dimi arkadaşLar.
_______________________________________
Neden Photoshop ? Başka Program Yokmu Bunun gibi ?
Tabiki Photoshop gibi ProgramLar piyasada mevcut. Örnegin : CoreL , Paint Shop Pro Vs... gibi.
Ancak bunların yanı sıra Photoshopun kullanımının daha kolay ve özeLLikLerinin daha fazla olmasıyLa herkesin ilgisini çekmiştir. HayaL gücünüzü kuLLanarak Çok güzeL şeyLer ortaya çıkabilirsiz.
Bence Nedenmi Photoshop ? Çünkü Arkadasında ADOBe gibi Bir Firma oluğu için.
______________________________________________
Photoshop'u açtık Soldaki Menu Nedir ? Ne işe Yarar ÜzerindekiLer nedir ?
Photoshopumuzu Kurduktan Sonra Açtıgımızda hemen Solumuzda bi tane Menu Bar oldugunu goreceksiniz. Bu menu barın üzerindeki işaretLerin ne oldukLarını Aşagıdaki Resimde işaretlediğimiz sayılara gore teker teker açıklamaya çalışacaz. Ancak Resim Photoshop 6.0 a aittir. Photoshopun Son versiyonu olan CS2 dede FazLa bir değişiklik yoktur onun için endişelenmeyin.
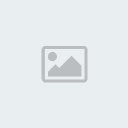
Unutmamamız gerekenler :
* Araç kutusu özelliklerinin bazılarının sağ alt köşelerinde ok () simgesi bulunmaktadır. Bu sembol, özelliğin birden fazla işlevi olduğunu göstermektedir. Özelliğin üzerine gelerek mouse'un sol tuşunu basılı tutarsanız, diğer seçenekler de karşınıza çıkacaktır. Buradan istediğiniz seçimi yapabilirsiniz.
* Her farklı özellik seçildiğinde araç kutusunun hemen üst kısmında bulunan seçenek menüsü de değişmektedir. Yapacağınız işlemler sırasında bu menüde çok işimize yarayacaktır.
* İşlemlerimizin birçoğunu mouseun sol tuşu ile yapacağımızı unutmayın.
________________________________________________
Photoshop grafiklerinizi ve fotoğraflarınızı " şekillendirebileceğiniz " bir resim editörüdür.
Dijital ortamdaki herhangi bir sabit görüntüyle ilgili renk ayarlarını yapabileceğiniz dünyanın en popüler programıdır.
Elinizdeki fotografik metayla ilgili satürasyon, kontrast, ışık gibi görüntüdeki renklerin tüm özellikleri ile ilgilenebilmenizi sağlamaktadır.
Bu üstün özellikleri sayesinde bu alanda bir standart olmuştur. Basım yayın organları başta olmak üzere renk ve resimlerle uğraşan her alandaki kuruluş için Photoshop alanında tek ve değişilmez programlardan birisidir.
_________________________________________
Niçin Photoshop KuLLanmaLıyız ?
İnternet Dünyasında milyonlarca tanıtım, siteler, duyurular vs. birçok temeli tasarıma dayanan planlar veya projeler hazırlanmaktadır.
Bunların amacı insanların dikkatini çekmektir. Dikkat çekmek ise güzel bir tasarım ve insanları gözlerini kamaştıracak türden şekiller olmalıdır. Bunlar içinde günümüzde grafik tasarımlı programlar kullanılmaktadır.
Photoshop tam bunlar için hazırlanmıştır. Örneğin; bir banner veya logo tasarımı yapıyoruz.Normal paintle yaptığımız logo ile photoshopta hazırladığımız logo kesinlikle bir olamaz. Photoshop çok güzel sonuçlar verir. İşte bunun için kaliteli, şık, güzel, tasarımlar oluşturmak ve yayımlamak istiyorsak Photoshop vazgeçilemiyecek bir kaynaktır.
Fotoğrafçılık unsurları arasında en onemli programLarın başında geLir Nasılki fotoğraf çektirdikten sonra Ben rütüşlu istiyorum diyorsunuz işte o rütüş nasılmı oluyor işte bunun cevabı photoshop. Dünyada kullanım açısından en çok kullanıLan resim düzenLeme editörü olan photoshopun sunduğu bu faydalardan biz neden yaralanmayalaım dimi arkadaşLar.
_______________________________________
Neden Photoshop ? Başka Program Yokmu Bunun gibi ?
Tabiki Photoshop gibi ProgramLar piyasada mevcut. Örnegin : CoreL , Paint Shop Pro Vs... gibi.
Ancak bunların yanı sıra Photoshopun kullanımının daha kolay ve özeLLikLerinin daha fazla olmasıyLa herkesin ilgisini çekmiştir. HayaL gücünüzü kuLLanarak Çok güzeL şeyLer ortaya çıkabilirsiz.
Bence Nedenmi Photoshop ? Çünkü Arkadasında ADOBe gibi Bir Firma oluğu için.
______________________________________________
Photoshop'u açtık Soldaki Menu Nedir ? Ne işe Yarar ÜzerindekiLer nedir ?
Photoshopumuzu Kurduktan Sonra Açtıgımızda hemen Solumuzda bi tane Menu Bar oldugunu goreceksiniz. Bu menu barın üzerindeki işaretLerin ne oldukLarını Aşagıdaki Resimde işaretlediğimiz sayılara gore teker teker açıklamaya çalışacaz. Ancak Resim Photoshop 6.0 a aittir. Photoshopun Son versiyonu olan CS2 dede FazLa bir değişiklik yoktur onun için endişelenmeyin.
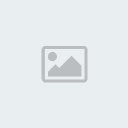
Unutmamamız gerekenler :
* Araç kutusu özelliklerinin bazılarının sağ alt köşelerinde ok () simgesi bulunmaktadır. Bu sembol, özelliğin birden fazla işlevi olduğunu göstermektedir. Özelliğin üzerine gelerek mouse'un sol tuşunu basılı tutarsanız, diğer seçenekler de karşınıza çıkacaktır. Buradan istediğiniz seçimi yapabilirsiniz.
* Her farklı özellik seçildiğinde araç kutusunun hemen üst kısmında bulunan seçenek menüsü de değişmektedir. Yapacağınız işlemler sırasında bu menüde çok işimize yarayacaktır.
* İşlemlerimizin birçoğunu mouseun sol tuşu ile yapacağımızı unutmayın.
________________________________________________
En son --AYTUĞ-- tarafından Çarş. Nis. 22, 2009 10:10 am tarihinde değiştirildi, toplamda 1 kere değiştirildi
 Geri: Photoshop Nedir,Nasıl Kullanılır ???
Geri: Photoshop Nedir,Nasıl Kullanılır ???
ARAÇLAR NASIL KULLANILIR??
1 - İşaret aracı (Rectangual Marquee TooL) : Resim üzerinde istediğimiz alanı seçmemizi sağlar. Kısa YoL tuşu (M)
Dört farklı seçenek sunar :
* Seçim işlemini yapabilmek için, özelliği seçili hale getirin. Mouse’un sol tuşunu basılı tutarak seçmek istediğiniz alanı tarayın.
1- Dörtgen İşaretleme Aracı (Rectangual Marquee TooL) : Kare, dikdörtgen gibi şekil seçimleri yapabiliriz.
2- Elips Şekilli İşaretleyici Araç (eLipticaLL Marquee TooL) : Elips, daire gibi şekil seçimleri yapabiliriz.
* Mouse’un sol tuşuna resim üzerinde bir kez tıklayın.
3- Tek Sıra İşaretleme Aracı (singLe Row Marquee TooL) : Tek sıra çizgi seçimleri yapabiliriz.
4- Tek Sütun İşaretleme Aracı (SingLe Columb Marquee TooL) : Tek sütün çizgi seçimleri yapabiliriz.
İşaret Aracı, keskin seçimler yapmanızı sağlar.
İPUCU : “Dörtgen İşaret Aracı” nı kullanırken ‘Shift’ tuşunu basılı tutarak seçim işleminizi gerçekleştirirseniz ‘kare’ şeklinde, “Elips İşaret Aracı” nı kullanırken ‘Shift’ tuşunu basılı tutarak seçim işleminizi gerçekleştirirseniz daire şeklinde seçim alanı oluşturmuş olursunuz.
2 – Taşıma Aracı (Move TooL): Katmanları ya da seçili alanı taşımanızı sağlar. Özelliği seçtikten sonra mouse’un sol tuşu basılı tutularak katman istenilen yere taşınır. Kısa Yol Tuşu (V)
Resmin istediğiniz bir alanını seçin, sonra taşıma aracı özelliğini seçerek mouse ‘un sol tuşunu basılı tutarak alanı taşıyalım. Mesela arkadaşınızın gözünü seçin, katmanı başka bir yere taşıyın ya da katmanı silin. Boşalan alana da bir koyun gözü kopyalayın. Nasıl , şimdiden yaratıcı fikirler kafanızda dolaşmaya başladı mı? Durun acele etmeyin daha öğreneceğimiz çok şey var!
3 – Kement Aracı (Lasso TooL) : Seçim işlemi yapar. İşaret Aracıyla aynı işlevi yürütür. Yalnız keskin seçimler yapmanıza gerek yok. Pikselleri bile tek tek seçebilirsiniz. Dağınık seçim yapabilirsiniz. Kısa yoL tuşu ( L )
Üç farklı seçenek sunar :
1- Kement Aracı (Lasso TooL) : Mouse’un sol tuşuna basılı tutarak istediğiniz alanın belli bir noktasından başlayarak seçiminizi yapın ve seçiminizi başladığınız noktada bitirin.
2- Çokgen Kement Aracı (PolygonaL Lasso TooL) : Mouse’un sol tuşu ile resim üzerinde tek tek tıklamalar yaparak seçim alanınızı oluşturun.
3- Manyetik Kement Aracı (Magnetic Lasso TooL) : Piksel tanıma yöntemine göre çalışır. Aynı renk pikseller üzerine seçim yapar. Yapmanız gereken tek şey, seçim alanınızı belirledikten sonra mouse’un sol tuşu ile bir alana tıklayıp mouse’u isteğiniz doğrultusunda hareket ettirmek (sol tuşa basılı tutmanıza gerek yoktur) ve başladığınız noktada bitirmek.
4– Sihirbaz Çubuğu Aracı (Magic Wand TooL) : Seçim işlevi yapar. Piksel tanıma yöntemine göre seçer. Örneğin tüm siyah renkleri seçmek istiyorsanız, bu özelliği seçili hale getirip mouse’un sol tuşu ile siyah bir renge tıklayın. Resim üzerindeki tüm siyah renkler seçilecektir. Kısa YoL tuşu ( W )
İPUCU : Aynı resim üzerinde seçili alan ile birlikte başka seçili alanlar da oluşturmak istiyorsanız, SHİFT tuşunu basılı tutarak yeni seçim alanları oluşturun. Seçilmiş olan, seçim alanının belli bir bölümünü seçim dışına çıkarmak istiyorsanız, ALT tuşunu basılı tutarak işleminizi tamamlayın.
5 – Kırpma Aracı (Crop TooL) : Kesme işlemi yapar. Resim üzerinde kalmasını istediğiniz alanı mouse’un sol tuşunu basılı tutarak seçin, çerçeve dışında kalan alan silinecektir. Çerçeve kenarları ile oynayarak kesilmesini istediğinizi alana ince ayar yapabilirsiniz. Kısa yoL tuşu
( C )
İPUCU : “Escape” tuşuna basarak seçilmiş olan kırpma alanını iptal edebilirsiniz.
6 – Dilim aracı (Slice TooL) : Genel olarak web tabanlı resimlerde kullanılır. Dijital resimlerimize yapacağımız işlemler için gerekli değildir. Kısa YoL Tuşu ( K )
7 – Havalı Fırça : Boyama aracıdır. Tam bir boyama yapmaz. İlk vuruşta saydam bir boyama yapar. Mouse’un sol tuşu tek tek tıklatılarak istenilen alan boyanır. Boya rengi, “önalan rengi”ne göre atanır.(“önalan rengi” ile ilgili bilgi için 22.maddeye bakınız.)
Önalan regini siyah yaparak, istediğiniz alana yaptığınız hafif darbelerle resminizde sisli bir hava efekti oluşturabilirsiniz.
İPUCU : Tam olarak istenilen alanı boyamak istiyorsanız (boyamanın istenmeyen alanlara taşmaması için), öncelikle bir seçim alanı oluşturun. Daha sonra boyama işlemini gerçekleştirin.
8 – Boya Fırçası Aracı (Brush TooL) : Tam boyama(çizgisel) yapar. Önalan rengini kullanır. Kısa yoL tuşu (B)
İki farklı seçenek sunar :
Mouse’un sol tuşu basılı tutularak işlem yapılır.
1- Boya Fırçası Aracı : Tam boyama yapar.
2- Kurşun Kalem Aracı : Çizim yapar.
9 – Damga Kopyalama Aracı (Clone Samp TooL) : Piksel kopyalaması yapar. Dijital resimler üzerindeki değişiklikliklerde çok fazla oranda kullanılır. Bir diğer ismide, DNA kopyalama aracıdır. Kısa yoL tuşu (S )
İki seçenek sunar :
1- Damga Kopyalama Aracı (CLone Samp TooL) : Damga kopyalama aracını seçtikten sonra öncelikle kopyalamak istediğiniz alanı ALT tuşuna basılı tutarak mouse’un sol tuşu ile tarayın. Sonra ALT tuşuna basmadan mouse’un sol tuşunu basılı tutarak resmin istediğiniz alanına yapıştırın.
2- Desen Kopyalama Aracı (Pattern Samp TooL) : Desen kopyalama aracını etkinleştirdikten sonra, araç kutusunun hemen üstünde yer alan seçenek menüsünden istediğiniz deseni seçin ve yapıştırmak istediğiniz alan üzerine gelerek mouse’un sol tuşunu basılı tutarak yapıştırma işlemini yapın.
10 – Sanat Tarihi Aracı (History Brush TooL) : Resminize hangi işlemi hangi efekti uygularsanız uygulayın, bu özelliği kullanarak resminizin ilk başlangıç haline geri dönebilirsiniz. Burada unutulmaması gereken nokta, resiminizin tamamını değil, sadece sizin istediğiniz alanı eski haline getirebileceğiniz. Yani resmin bir sadece bir kısmını. Kısa YoL Tuşu ( Y )
İki seçenek sunar :
1- Sanat Tarihi Aracı (History Brush TooL) :Resminizi ilk başlangıç haline getirir. Yapmanız gereken mouse’un sol tuşuna basılı tutarak istenilen alanı taramak..
2- Sanat Tarihi Fırçası (ArtHistory Brush TooL) :Bu özellik resminizi dijital bir resim olmaktan çıkararak, resminizi pastelle boyanmış bir resim haline getirir. Sanat tarihi sizi bekliyor. Bu özelliği bir vesikalık resim üzerinde deneyebilirsiniz!
11 – Silgi Aracı (Eraser TooL) : Pikselleri yok ederek silme işlemi yapar. Kısa YoL Tuşu (E)
Üç seçenek sunar :
1- Silgi Aracı (Eraser TooL) :Mouse’un sol tuşu basılı tutularak istenilen alanlar silinir.
2- Artalan Silgi Aracı (Background Eraser TooL) :Artalan rengini siler.
3- Sihirli Silgi Aracı (Magic Eraser TooL) :Mouse’un sol tuşuna tek tıklama yaparak istenilen piksel alanı silinir.
12 – Boya Kovası Aracı (Paint Bucket TooL) : İlginç geçiş efekti boyamaları ve toplu renk boyamaları yapar. Kısa Yol Tuşu ( G )
İki seçenek sunar :
1- Geçiş Aracı (Graident TooL) : Geçiş aracı özelliğini seçtikten sonra, araç kutusunun hemen üst kısmında bulunan seçenekler menüsünden istediğiniz geçiş efektini seçin. Geçiş efektlerinin hemen sağ kısmında bulunan efekt uygulama seçeneklerinden de birini seçerek resmin istediğiniz bir alanına mouse’un sol tuşu basılı tutularak çiziminizi yapın. Sonuç şaşırtıcı mı? Geçiş aracı, katmanın tamamını boyayarak resminize toplu bir boyama yapar.
2- Boya kovası aracı (Paint Bucket TooL) :Önalan rengini, tüm katmana etkinleştirerek boyama yapar. Yapmanız gereken, özelliği seçtikten sonra resim içerisindeki herhangi bir alana mouse’un sol tuşu ile bir kere tıklatmanız.
İPUCU : Resmin tamamını değil de, istediğiniz bir alanını “seçim” işlemini yaptıktan sonra boyama işlemi gerçekleştirerek renklendirebilirsiniz.
13 – Bulanıklılık Aracı (Smudge TooL) : Mouse’un sol tuşu basılı tutularak ya da tek tıklamayla istenilen alana işlem yapılır. Kısa YoL Tuşu (R)
Üç seçenek sunar :
1- Bulanıklılık Aracı (Smudge TooL)
Resmin istenilen kısmına bulanıklık katar. Fazla ileri gitmemek şartıyla resimlerinizin daha kaliteli görüntüler sunmasını sağlar.
2- Keskinleştirme Aracı (Sharpen TooL)
Bulanıklılığın tersi bir işlem yapar. Resimleriniz üzerindeki bulanık noktaları keskinleştirir.
3- Bulaşıklılık Aracı (Blur TooL)
Resim üzerinde istenilen alanda “şekil değişikliği” yapılmasına olanak sağlar. Özellikle resimler üzerindeki estetik operasyonlarımızda çok işimize yarayacak bir özellik!
14 – Kaçırma Aracı (dodge TooL) : Mouse’un sol tuşu basılı tutularak ya da tek tıklamayla istenilen alana işlem yapılır. Kısa Yol Tuşu ( O )
Üç seçenek sunar :
1- Kaçırma Aracı (dodge TooL) :Resminiz üzerinde ışıklandırılmış alan yaratmanızı sağlar.
2- Yakma Aracı (Burn TooL) :Resminiz üzerinde koyulaştırılmış alan yaratmanızı sağlar.
3- Sünger Aracı (Sponge TooL) :Resim doygunluğunu arttırmanızı ya da azaltmanızı sağlar.
15 – Yazı aracı (Type TooL) : Resimler üzerine yazı yazabilmenize olanak sağlar. Siz de her çekmiş olduğunuz dijital resminizin sağ alt köşesine adınızı yazabilirsiniz. Kısa YoL Tuşu (T)
Özelliği seçtikten sonra, mouse’un sol tuşu ile resim üzerinde herhangi bir noktaya bir tıklatma yapmanız yeterli. Yazıyı bitirdikten sonra “ Taşıma Aracı” na bir kere tıklayın.
Dört Seçenek Sunar :
1- Yatay Yazı Aracı (HorizontaL type TooL) : Yan oLarak Yazı Yazmamızı sağlar.
2- Dikey Yazı Aracı (VerticaL type TooL) : YazıLarınızı Dik oLarak Yazmanızı SağLar.
3- Yatay Seçerek Yazı (HorizontaL type Mask TooL) : YazıLarınızı Yazı HarfLerine Gore Seçerek oLuşturur.
4- Dikey Seçerek Yazı (VerticaL type Mask TooL) : YazıLarınızı Yazı HarfLerinize Göre Seçerek Dikey oLuşturur.
16 - Kalem Aracı (Pen TooL) : Resim üzerine önalan renginde çizgiler çizmenize olanak sağlar. Kısa Yol Tuşu (P)
17 – Dörtgen aracı (RenctangLe TooL) : Resim üzerine, şekil ve çizgi katmanları koymanızı sağlar. Ayrıca photoshop’un kendine özel şekillerini de kullanabilmenizi sağlar. Önalan rengini kullanır. Kısa YoL Tuşu ( P )
6 farklı seçenek sunar :
Dörtgen Aracı (RenctangLe TooL)/ Köşeleri Yuvarlanmış Dörtgen Aracı (Rounded RenctangLe TooL) / Elips Aracı (ELipse TooL) / Çokgen Aracı (PolygonaL TooL) : Yukarıda belirtilen şekillerin katman olarak çizimini yapmanızı sağlar.
Çizgi aracı (Line TooL) :Resim üzerinde çizgi katmanı yapmanıza olanak sağlar
Özel şekil aracı (Custom Shape TooL) :Resim üzerine photoshop tarafından belirlenmiş olan özel şekiller çizmenizi sağlar.
18 – Not aracı (Notes TooL) : Resim üzerine not veya ses bırakmanızı sağlar.
İki seçenek sunar:
1- Not Aracı (Notes TooL) :Resim üzerine not bırakmanızı sağlar. Not resim üzerinde küçük bir sembol ile temsil edilir. Kısa YoL ( N)
Özelliği seçtikten sonra mouse’un sol tuşunu resim üzerinde istediğiniz bir alana bir kere tıklatın. Karşınıza metin kutusu çıkacaktır. Buraya notunuzu bırakın ve sembole mouse’un sol tuşu ile iki kere ard arda tıklatın. Not defteri kapanacaktir. Not defterini tekrar açmak için üzerine mouse’un sol tuşu ile çift tıklatmanız yeterlidir. Eğer notu silmek istiyorsanız, notu seçtikten sonra “delete” tuşuna basınız..
2- Ses Ek Açıklama Aracı (Audio Annonation TooL) : Resim üzerine ses eklemenizi sağlar. Bu özelliği kullanabilmek için bazı küçük donanım özelliklerine sahip olmanız gerekebilir. Kullanma biçimi not defterini ile aynıdır.
19 – Damlalık aracı (Eyedropper TooL) : Önalan ve artalan renk ayarlamalarında ve belirlediğiniz iki nokta arasındaki uzaklığı ölçmek için kullanılır. Kıs YoL ( I )
Üç seçenek sunar :
1- Damlalık aracı (Eyedropper TooL) :Resim üzerinde beğendiğiniz bir rengi önalan rengi olarak seçmenize olanak sağlıyor.
Özelliği seçtikten sonra resim üzerinde beğendiğiniz bir renk pikseline mouse’un sol tuşu ile tıklayın. Önalan rengi seçilmiş olacaktır.
2- Renk örnekleyici aracı (Color SampLer TooL): Resim üzerinde seçmiş olduğunuz rengin tüm RGB oranlarını veya CMYK oranlarını verir. Bu özellik aynı anda dört farklı rengi incelemenizi mümkün kılıyor.
Özelliği seçtikten sonra, “ Pencere / Bilgileri Göster ” menüsünü açın. Mouse’un sol tuşu ile bir renk noktasına tıklayın. Eğer resminiz RGB modunda ise seçtiğiniz rengin, Red oranı, Green oranı ve Blue oranı verilecektir. Özelliği resminizin üzerinden kaldırmak için resmin dışına taşımanız yeterli.
3- Ölçü aracı (Measure TooL) : Resim üzerinde belirlediğiniz iki nokta arasındaki uzaklığı ölçmenizi sağlar.
Mouse’un sol tuşunu basılı tutarak çekin ve bırakın. Araç kutusunun hemen üstündeki seçenekler menüsü size gerekli oranlamaları verecektir.
20 – El Aracı (Hand TooL) : Ekranınıza sığmayacak büyüklükteki görüntülere ulaşmak için kullanılır. Kısa YoL ( H )
Mouse’un sol tuşu basılı tutularak kullanılır.
21 – Yakınlaştırma Aracı (Zoom TooL) : Resmin istenilen noktalarına yakınlaştırma ve uzaklaştırma yapar.
Mouse’un sol tuşuna bir kere tıklanarak yakınlaştırma işlemi gerçekleştirilir. ALT tuşuna basılı tutularak mouse’un sol tuşuna bir kere tıklanırsa uzaklaştırma işlemi gerçekleştirilir
22 - Önalan rengi / artalan rengi : Photoshop’un tüm boyama ve çizim işlemlerinde kullanılan renk birimleridir. Önalan veya artalan renginin üzerine gelerek mouse’un sol tuşu ile bir kere tıklamanız yeterli. Tıkladıktan sonra karşınıza çıkan renk menusundan istediğiniz rengi seçerek önalan veya art alan rengi olarak belirleyebilirsiniz.
______________________________________________________________________
1 - İşaret aracı (Rectangual Marquee TooL) : Resim üzerinde istediğimiz alanı seçmemizi sağlar. Kısa YoL tuşu (M)
Dört farklı seçenek sunar :
* Seçim işlemini yapabilmek için, özelliği seçili hale getirin. Mouse’un sol tuşunu basılı tutarak seçmek istediğiniz alanı tarayın.
1- Dörtgen İşaretleme Aracı (Rectangual Marquee TooL) : Kare, dikdörtgen gibi şekil seçimleri yapabiliriz.
2- Elips Şekilli İşaretleyici Araç (eLipticaLL Marquee TooL) : Elips, daire gibi şekil seçimleri yapabiliriz.
* Mouse’un sol tuşuna resim üzerinde bir kez tıklayın.
3- Tek Sıra İşaretleme Aracı (singLe Row Marquee TooL) : Tek sıra çizgi seçimleri yapabiliriz.
4- Tek Sütun İşaretleme Aracı (SingLe Columb Marquee TooL) : Tek sütün çizgi seçimleri yapabiliriz.
İşaret Aracı, keskin seçimler yapmanızı sağlar.
İPUCU : “Dörtgen İşaret Aracı” nı kullanırken ‘Shift’ tuşunu basılı tutarak seçim işleminizi gerçekleştirirseniz ‘kare’ şeklinde, “Elips İşaret Aracı” nı kullanırken ‘Shift’ tuşunu basılı tutarak seçim işleminizi gerçekleştirirseniz daire şeklinde seçim alanı oluşturmuş olursunuz.
2 – Taşıma Aracı (Move TooL): Katmanları ya da seçili alanı taşımanızı sağlar. Özelliği seçtikten sonra mouse’un sol tuşu basılı tutularak katman istenilen yere taşınır. Kısa Yol Tuşu (V)
Resmin istediğiniz bir alanını seçin, sonra taşıma aracı özelliğini seçerek mouse ‘un sol tuşunu basılı tutarak alanı taşıyalım. Mesela arkadaşınızın gözünü seçin, katmanı başka bir yere taşıyın ya da katmanı silin. Boşalan alana da bir koyun gözü kopyalayın. Nasıl , şimdiden yaratıcı fikirler kafanızda dolaşmaya başladı mı? Durun acele etmeyin daha öğreneceğimiz çok şey var!
3 – Kement Aracı (Lasso TooL) : Seçim işlemi yapar. İşaret Aracıyla aynı işlevi yürütür. Yalnız keskin seçimler yapmanıza gerek yok. Pikselleri bile tek tek seçebilirsiniz. Dağınık seçim yapabilirsiniz. Kısa yoL tuşu ( L )
Üç farklı seçenek sunar :
1- Kement Aracı (Lasso TooL) : Mouse’un sol tuşuna basılı tutarak istediğiniz alanın belli bir noktasından başlayarak seçiminizi yapın ve seçiminizi başladığınız noktada bitirin.
2- Çokgen Kement Aracı (PolygonaL Lasso TooL) : Mouse’un sol tuşu ile resim üzerinde tek tek tıklamalar yaparak seçim alanınızı oluşturun.
3- Manyetik Kement Aracı (Magnetic Lasso TooL) : Piksel tanıma yöntemine göre çalışır. Aynı renk pikseller üzerine seçim yapar. Yapmanız gereken tek şey, seçim alanınızı belirledikten sonra mouse’un sol tuşu ile bir alana tıklayıp mouse’u isteğiniz doğrultusunda hareket ettirmek (sol tuşa basılı tutmanıza gerek yoktur) ve başladığınız noktada bitirmek.
4– Sihirbaz Çubuğu Aracı (Magic Wand TooL) : Seçim işlevi yapar. Piksel tanıma yöntemine göre seçer. Örneğin tüm siyah renkleri seçmek istiyorsanız, bu özelliği seçili hale getirip mouse’un sol tuşu ile siyah bir renge tıklayın. Resim üzerindeki tüm siyah renkler seçilecektir. Kısa YoL tuşu ( W )
İPUCU : Aynı resim üzerinde seçili alan ile birlikte başka seçili alanlar da oluşturmak istiyorsanız, SHİFT tuşunu basılı tutarak yeni seçim alanları oluşturun. Seçilmiş olan, seçim alanının belli bir bölümünü seçim dışına çıkarmak istiyorsanız, ALT tuşunu basılı tutarak işleminizi tamamlayın.
5 – Kırpma Aracı (Crop TooL) : Kesme işlemi yapar. Resim üzerinde kalmasını istediğiniz alanı mouse’un sol tuşunu basılı tutarak seçin, çerçeve dışında kalan alan silinecektir. Çerçeve kenarları ile oynayarak kesilmesini istediğinizi alana ince ayar yapabilirsiniz. Kısa yoL tuşu
( C )
İPUCU : “Escape” tuşuna basarak seçilmiş olan kırpma alanını iptal edebilirsiniz.
6 – Dilim aracı (Slice TooL) : Genel olarak web tabanlı resimlerde kullanılır. Dijital resimlerimize yapacağımız işlemler için gerekli değildir. Kısa YoL Tuşu ( K )
7 – Havalı Fırça : Boyama aracıdır. Tam bir boyama yapmaz. İlk vuruşta saydam bir boyama yapar. Mouse’un sol tuşu tek tek tıklatılarak istenilen alan boyanır. Boya rengi, “önalan rengi”ne göre atanır.(“önalan rengi” ile ilgili bilgi için 22.maddeye bakınız.)
Önalan regini siyah yaparak, istediğiniz alana yaptığınız hafif darbelerle resminizde sisli bir hava efekti oluşturabilirsiniz.
İPUCU : Tam olarak istenilen alanı boyamak istiyorsanız (boyamanın istenmeyen alanlara taşmaması için), öncelikle bir seçim alanı oluşturun. Daha sonra boyama işlemini gerçekleştirin.
8 – Boya Fırçası Aracı (Brush TooL) : Tam boyama(çizgisel) yapar. Önalan rengini kullanır. Kısa yoL tuşu (B)
İki farklı seçenek sunar :
Mouse’un sol tuşu basılı tutularak işlem yapılır.
1- Boya Fırçası Aracı : Tam boyama yapar.
2- Kurşun Kalem Aracı : Çizim yapar.
9 – Damga Kopyalama Aracı (Clone Samp TooL) : Piksel kopyalaması yapar. Dijital resimler üzerindeki değişiklikliklerde çok fazla oranda kullanılır. Bir diğer ismide, DNA kopyalama aracıdır. Kısa yoL tuşu (S )
İki seçenek sunar :
1- Damga Kopyalama Aracı (CLone Samp TooL) : Damga kopyalama aracını seçtikten sonra öncelikle kopyalamak istediğiniz alanı ALT tuşuna basılı tutarak mouse’un sol tuşu ile tarayın. Sonra ALT tuşuna basmadan mouse’un sol tuşunu basılı tutarak resmin istediğiniz alanına yapıştırın.
2- Desen Kopyalama Aracı (Pattern Samp TooL) : Desen kopyalama aracını etkinleştirdikten sonra, araç kutusunun hemen üstünde yer alan seçenek menüsünden istediğiniz deseni seçin ve yapıştırmak istediğiniz alan üzerine gelerek mouse’un sol tuşunu basılı tutarak yapıştırma işlemini yapın.
10 – Sanat Tarihi Aracı (History Brush TooL) : Resminize hangi işlemi hangi efekti uygularsanız uygulayın, bu özelliği kullanarak resminizin ilk başlangıç haline geri dönebilirsiniz. Burada unutulmaması gereken nokta, resiminizin tamamını değil, sadece sizin istediğiniz alanı eski haline getirebileceğiniz. Yani resmin bir sadece bir kısmını. Kısa YoL Tuşu ( Y )
İki seçenek sunar :
1- Sanat Tarihi Aracı (History Brush TooL) :Resminizi ilk başlangıç haline getirir. Yapmanız gereken mouse’un sol tuşuna basılı tutarak istenilen alanı taramak..
2- Sanat Tarihi Fırçası (ArtHistory Brush TooL) :Bu özellik resminizi dijital bir resim olmaktan çıkararak, resminizi pastelle boyanmış bir resim haline getirir. Sanat tarihi sizi bekliyor. Bu özelliği bir vesikalık resim üzerinde deneyebilirsiniz!
11 – Silgi Aracı (Eraser TooL) : Pikselleri yok ederek silme işlemi yapar. Kısa YoL Tuşu (E)
Üç seçenek sunar :
1- Silgi Aracı (Eraser TooL) :Mouse’un sol tuşu basılı tutularak istenilen alanlar silinir.
2- Artalan Silgi Aracı (Background Eraser TooL) :Artalan rengini siler.
3- Sihirli Silgi Aracı (Magic Eraser TooL) :Mouse’un sol tuşuna tek tıklama yaparak istenilen piksel alanı silinir.
12 – Boya Kovası Aracı (Paint Bucket TooL) : İlginç geçiş efekti boyamaları ve toplu renk boyamaları yapar. Kısa Yol Tuşu ( G )
İki seçenek sunar :
1- Geçiş Aracı (Graident TooL) : Geçiş aracı özelliğini seçtikten sonra, araç kutusunun hemen üst kısmında bulunan seçenekler menüsünden istediğiniz geçiş efektini seçin. Geçiş efektlerinin hemen sağ kısmında bulunan efekt uygulama seçeneklerinden de birini seçerek resmin istediğiniz bir alanına mouse’un sol tuşu basılı tutularak çiziminizi yapın. Sonuç şaşırtıcı mı? Geçiş aracı, katmanın tamamını boyayarak resminize toplu bir boyama yapar.
2- Boya kovası aracı (Paint Bucket TooL) :Önalan rengini, tüm katmana etkinleştirerek boyama yapar. Yapmanız gereken, özelliği seçtikten sonra resim içerisindeki herhangi bir alana mouse’un sol tuşu ile bir kere tıklatmanız.
İPUCU : Resmin tamamını değil de, istediğiniz bir alanını “seçim” işlemini yaptıktan sonra boyama işlemi gerçekleştirerek renklendirebilirsiniz.
13 – Bulanıklılık Aracı (Smudge TooL) : Mouse’un sol tuşu basılı tutularak ya da tek tıklamayla istenilen alana işlem yapılır. Kısa YoL Tuşu (R)
Üç seçenek sunar :
1- Bulanıklılık Aracı (Smudge TooL)
Resmin istenilen kısmına bulanıklık katar. Fazla ileri gitmemek şartıyla resimlerinizin daha kaliteli görüntüler sunmasını sağlar.
2- Keskinleştirme Aracı (Sharpen TooL)
Bulanıklılığın tersi bir işlem yapar. Resimleriniz üzerindeki bulanık noktaları keskinleştirir.
3- Bulaşıklılık Aracı (Blur TooL)
Resim üzerinde istenilen alanda “şekil değişikliği” yapılmasına olanak sağlar. Özellikle resimler üzerindeki estetik operasyonlarımızda çok işimize yarayacak bir özellik!
14 – Kaçırma Aracı (dodge TooL) : Mouse’un sol tuşu basılı tutularak ya da tek tıklamayla istenilen alana işlem yapılır. Kısa Yol Tuşu ( O )
Üç seçenek sunar :
1- Kaçırma Aracı (dodge TooL) :Resminiz üzerinde ışıklandırılmış alan yaratmanızı sağlar.
2- Yakma Aracı (Burn TooL) :Resminiz üzerinde koyulaştırılmış alan yaratmanızı sağlar.
3- Sünger Aracı (Sponge TooL) :Resim doygunluğunu arttırmanızı ya da azaltmanızı sağlar.
15 – Yazı aracı (Type TooL) : Resimler üzerine yazı yazabilmenize olanak sağlar. Siz de her çekmiş olduğunuz dijital resminizin sağ alt köşesine adınızı yazabilirsiniz. Kısa YoL Tuşu (T)
Özelliği seçtikten sonra, mouse’un sol tuşu ile resim üzerinde herhangi bir noktaya bir tıklatma yapmanız yeterli. Yazıyı bitirdikten sonra “ Taşıma Aracı” na bir kere tıklayın.
Dört Seçenek Sunar :
1- Yatay Yazı Aracı (HorizontaL type TooL) : Yan oLarak Yazı Yazmamızı sağlar.
2- Dikey Yazı Aracı (VerticaL type TooL) : YazıLarınızı Dik oLarak Yazmanızı SağLar.
3- Yatay Seçerek Yazı (HorizontaL type Mask TooL) : YazıLarınızı Yazı HarfLerine Gore Seçerek oLuşturur.
4- Dikey Seçerek Yazı (VerticaL type Mask TooL) : YazıLarınızı Yazı HarfLerinize Göre Seçerek Dikey oLuşturur.
16 - Kalem Aracı (Pen TooL) : Resim üzerine önalan renginde çizgiler çizmenize olanak sağlar. Kısa Yol Tuşu (P)
17 – Dörtgen aracı (RenctangLe TooL) : Resim üzerine, şekil ve çizgi katmanları koymanızı sağlar. Ayrıca photoshop’un kendine özel şekillerini de kullanabilmenizi sağlar. Önalan rengini kullanır. Kısa YoL Tuşu ( P )
6 farklı seçenek sunar :
Dörtgen Aracı (RenctangLe TooL)/ Köşeleri Yuvarlanmış Dörtgen Aracı (Rounded RenctangLe TooL) / Elips Aracı (ELipse TooL) / Çokgen Aracı (PolygonaL TooL) : Yukarıda belirtilen şekillerin katman olarak çizimini yapmanızı sağlar.
Çizgi aracı (Line TooL) :Resim üzerinde çizgi katmanı yapmanıza olanak sağlar
Özel şekil aracı (Custom Shape TooL) :Resim üzerine photoshop tarafından belirlenmiş olan özel şekiller çizmenizi sağlar.
18 – Not aracı (Notes TooL) : Resim üzerine not veya ses bırakmanızı sağlar.
İki seçenek sunar:
1- Not Aracı (Notes TooL) :Resim üzerine not bırakmanızı sağlar. Not resim üzerinde küçük bir sembol ile temsil edilir. Kısa YoL ( N)
Özelliği seçtikten sonra mouse’un sol tuşunu resim üzerinde istediğiniz bir alana bir kere tıklatın. Karşınıza metin kutusu çıkacaktır. Buraya notunuzu bırakın ve sembole mouse’un sol tuşu ile iki kere ard arda tıklatın. Not defteri kapanacaktir. Not defterini tekrar açmak için üzerine mouse’un sol tuşu ile çift tıklatmanız yeterlidir. Eğer notu silmek istiyorsanız, notu seçtikten sonra “delete” tuşuna basınız..
2- Ses Ek Açıklama Aracı (Audio Annonation TooL) : Resim üzerine ses eklemenizi sağlar. Bu özelliği kullanabilmek için bazı küçük donanım özelliklerine sahip olmanız gerekebilir. Kullanma biçimi not defterini ile aynıdır.
19 – Damlalık aracı (Eyedropper TooL) : Önalan ve artalan renk ayarlamalarında ve belirlediğiniz iki nokta arasındaki uzaklığı ölçmek için kullanılır. Kıs YoL ( I )
Üç seçenek sunar :
1- Damlalık aracı (Eyedropper TooL) :Resim üzerinde beğendiğiniz bir rengi önalan rengi olarak seçmenize olanak sağlıyor.
Özelliği seçtikten sonra resim üzerinde beğendiğiniz bir renk pikseline mouse’un sol tuşu ile tıklayın. Önalan rengi seçilmiş olacaktır.
2- Renk örnekleyici aracı (Color SampLer TooL): Resim üzerinde seçmiş olduğunuz rengin tüm RGB oranlarını veya CMYK oranlarını verir. Bu özellik aynı anda dört farklı rengi incelemenizi mümkün kılıyor.
Özelliği seçtikten sonra, “ Pencere / Bilgileri Göster ” menüsünü açın. Mouse’un sol tuşu ile bir renk noktasına tıklayın. Eğer resminiz RGB modunda ise seçtiğiniz rengin, Red oranı, Green oranı ve Blue oranı verilecektir. Özelliği resminizin üzerinden kaldırmak için resmin dışına taşımanız yeterli.
3- Ölçü aracı (Measure TooL) : Resim üzerinde belirlediğiniz iki nokta arasındaki uzaklığı ölçmenizi sağlar.
Mouse’un sol tuşunu basılı tutarak çekin ve bırakın. Araç kutusunun hemen üstündeki seçenekler menüsü size gerekli oranlamaları verecektir.
20 – El Aracı (Hand TooL) : Ekranınıza sığmayacak büyüklükteki görüntülere ulaşmak için kullanılır. Kısa YoL ( H )
Mouse’un sol tuşu basılı tutularak kullanılır.
21 – Yakınlaştırma Aracı (Zoom TooL) : Resmin istenilen noktalarına yakınlaştırma ve uzaklaştırma yapar.
Mouse’un sol tuşuna bir kere tıklanarak yakınlaştırma işlemi gerçekleştirilir. ALT tuşuna basılı tutularak mouse’un sol tuşuna bir kere tıklanırsa uzaklaştırma işlemi gerçekleştirilir
22 - Önalan rengi / artalan rengi : Photoshop’un tüm boyama ve çizim işlemlerinde kullanılan renk birimleridir. Önalan veya artalan renginin üzerine gelerek mouse’un sol tuşu ile bir kere tıklamanız yeterli. Tıkladıktan sonra karşınıza çıkan renk menusundan istediğiniz rengi seçerek önalan veya art alan rengi olarak belirleyebilirsiniz.
______________________________________________________________________
 Geri: Photoshop Nedir,Nasıl Kullanılır ???
Geri: Photoshop Nedir,Nasıl Kullanılır ???
FİLTRELER NE İŞE YARAR ??
Discort Filtresi
Bu filtre genel olarak resmimizin şekli üzerinde oynama yapmamıza yarar.
DIFFUSE GLOW Filtresi :
Resminizdeki parlak bölgeleri genişletip yayar ve mevcut ışığa göre fazladan bir parlama efekti sağlar. İletişim kutusundaki 'graininess' seçeneği --> resme tanecikli bir doku kazandırmamıza, 'glow amount' seçeneği --> ışık miktarını arttırıp azaltmamıza, 'clear amount' seçeneği ise --> resmin kendi renginin ne kadarının görüneceğini belirlememize yarar.
DISPLACE Filtresi :
Kullanılması oldukça zor bir filtredir ve istenilen sonucun alınabilmesi için ciddi anlamda bir tecrübe ve denemeye ihtiyaç duyulur, ama yaptıkları da son derece etkili bir filtredir. Genel anlamda resmi eğer, büker, parçalar. *.bmp formatındaki dosyalarda çalışmaz. *.psd formatındaki bir resmi bozulma haritası olarak kullanır. Ana resimdeki pixelleri bozulma haritasındaki pixellerin renk değerine göre kaydırır. Maalesef ön izleme penceresi de yoktur.
GLASS Filtresi :
Resminize buzlu cam arkasından bakıyormuş görüntüsü sağlar. İletişim kutusunda 4 tane hazır buzlu cam tipi yüklüdür. Bunları texture seçeneğinde bulabilirsiniz. İsterseniz bir başka *.psd formatındaki resmi de kullanabilirsiniz. İletişim kutusundaki 'scaling' seçeneği --> buzlu camın dokularının ne kadar önde (dikkate alınacak) veya arkada (az dikkate alınacak) olacağını ayarlamamıza, 'distortion' seçeneği --> bozulma miktarını belirlememize, 'smoothness' seçeneği ise --> buzlu camın buz hücrelerinin ebadını belirlememize yarar.
OCEAN RIPPLE Filtresi :
Resminizi denizde oluşan dalgalar gibi büker. İletişim kutusundaki 'ripple size' seçeneği --> dalgaların boyunu ayarlamamıza, 'ripple magnitude' seçeneği ise --> bozulma miktarını ayarlamamıza yarar.
PINCH Filtresi :
Resmi içe veya dışa doğru küresel bir mantıkla sıkıştırır. Amount değeri 100 ile -100 arasında değişir. Tel çerçevede de izleyebileceğiniz gibi içe ve dışa resim merkezli bir küre mantığıyla sıkıştırma yapmaktadır.
POLAR COORDINATES Filtresi :
Bir resmin koordinat sistemini kutupsaldan dörtgene veya dörtgenden kutupsala dönüştürür.
RIPPLE Filtresi :
Resimde tırtıklanmış bir görüntü oluşturur. İletişim kutusundaki 'amount' seçeneği --> tırtık derinliğini ayarlamamıza, 'size' seçeneği --> tırtık dalgasının boyunu belirlememize yarar.
SHEAR Filtresi :
Resminizi iletişim kutusundaki gösterilen hareket çizgisine uygun olarak eğip büker. Çizginin istediğiniz yerine tıklayıp kaydırabilir, böylece resminizi sınırsız sayıda şekle sokabilirsiniz.
SPHERIZE Filtresi :
Resminizi bir küre veya silindir yapısında 3 boyuta taşır. İletişim kutusundaki tel çerçeveden ön izleme sağlayabilirsiniz. 'amount' seçeneği --> resme kazandırılacak derinliği belirlememize 'mode' seçeneği --> küre, yatay silindir veya düşey silindir seçeneklerini kullanmamızı sağlar.
TWIRL Filtresi :
Resmi, merkezi kısmı hariç olmak kaydıyla sağa veya sola 0-999 dereceye kadar döndürmemize yarar.
WAVE Filtresi :
Adı üstünde zaten, resimde dalga efekti yaratır. İletişim kutusundaki Number of Generator seçeneği üretilecek dalga sayısını belirler. Çok dalga üretilirse dalgalar üstüste bineceğinden bozulma da büyük olur. Wavelenght seçeneği dalga tepeleri arasındaki mesafedir. Amplitude dalga yüksekliğidir. Sine, triangle ve square dalganın tipidir. (Eğri, üçgen, kare). Bir seçim bölgesine uygulandığında resim ilginç bir hal alabilir.
ZIGZAG Filtresi :
Su yüzeyindeki dalgalanmalara benzer bir efekt oluşturur. İletişim kutusundaki 'amount' ve 'ridges' seçenekleri --> dalganın özelliklerini, 'style' seçeneği ile --> dalganın yönünü ve cinsini ayarlayabiliriz. 'pond ripples' (havuz dalgaları), 'out from center' (merkezden dışa doğru) veya around center ( merkezin civarında) seçeneklerimiz var.
Noise Bölümü AçıkLamaLarı
ADD NOISE Filtresi :
Görüntüye parazit ekler ve bu parazitlerle resmin bütünleşmesini sağlar. Genellikle resmin tamamına veya bir kısmına doku oluşturmak için kullanılır. İletişim kutusundaki 'amount' değeri --> parazit yoğunluğunu ayarlar, 'uniform' seçeneğini işaretlerseniz, her bir pixel için amount değeri kadar + veya - renk rastgele seçilir. Eğer 'gaussian' seçeneğini işaretlerseniz bu renk seçimi gaussian çanına bağlı olarak hesaplanır. Genellikle gaussian seçeneğinde daha parazitli bir görünüm oluşur. 'monochromatic' seçeneği işaretliyse parazitler siyah-beyaz arasında değer alabilir.
DESPECKLE Filtresi :
Bu filtre, resimdeki en büyük farka sahip renk değişim yerlerini koruyarak diğer yerleri bulanıklaştırır. Böylece resmin ayrıntıları ve çizgileri korunurken genelde parazitler ve aşırı netleşmiş pixeller yumuşatılır. Scanner'da kötü taranmış resimleri düzeltmek için kullanabilirsiniz.
DUST&SCRATCHES Filtresi :
Bu filtre resimdeki çizik, kırık gibi kusurlu bölgelerde hatalı yerleri çevresiyle kaynaştırmak için kullanılır. İletişim kutusundaki 'threshold' değeri --> hatalı bölge ile ona komşu bölge pixellerinin değerini analiz etmek için kullanacağı değerdir. 'radius' değeri ise --> hatalı bölgenin temizleneceği aralığı belirler. Çalışmalarınızda her iki değeri dengeli kullanmanız en iyi sonucu almanızı sağlar. Eski fotoğraflar için çok uygun bir filtredir.
MEDIAN Filtresi :
Median filtresi resimde veya seçili bölgedeki pixellerin parlaklıklarını harmanlar ve istenmiyen parazitleri azaltır. Radius değeri her bir pixelin kaç pixel yarıçaptaki bir bölgeyi inceleyip harmanlıyacağını gösterir. Yüksek değerler ihtiyaç duyulduğunda kullanılmalıdır
_______________________________________________________________
Discort Filtresi
Bu filtre genel olarak resmimizin şekli üzerinde oynama yapmamıza yarar.
DIFFUSE GLOW Filtresi :
Resminizdeki parlak bölgeleri genişletip yayar ve mevcut ışığa göre fazladan bir parlama efekti sağlar. İletişim kutusundaki 'graininess' seçeneği --> resme tanecikli bir doku kazandırmamıza, 'glow amount' seçeneği --> ışık miktarını arttırıp azaltmamıza, 'clear amount' seçeneği ise --> resmin kendi renginin ne kadarının görüneceğini belirlememize yarar.
DISPLACE Filtresi :
Kullanılması oldukça zor bir filtredir ve istenilen sonucun alınabilmesi için ciddi anlamda bir tecrübe ve denemeye ihtiyaç duyulur, ama yaptıkları da son derece etkili bir filtredir. Genel anlamda resmi eğer, büker, parçalar. *.bmp formatındaki dosyalarda çalışmaz. *.psd formatındaki bir resmi bozulma haritası olarak kullanır. Ana resimdeki pixelleri bozulma haritasındaki pixellerin renk değerine göre kaydırır. Maalesef ön izleme penceresi de yoktur.
GLASS Filtresi :
Resminize buzlu cam arkasından bakıyormuş görüntüsü sağlar. İletişim kutusunda 4 tane hazır buzlu cam tipi yüklüdür. Bunları texture seçeneğinde bulabilirsiniz. İsterseniz bir başka *.psd formatındaki resmi de kullanabilirsiniz. İletişim kutusundaki 'scaling' seçeneği --> buzlu camın dokularının ne kadar önde (dikkate alınacak) veya arkada (az dikkate alınacak) olacağını ayarlamamıza, 'distortion' seçeneği --> bozulma miktarını belirlememize, 'smoothness' seçeneği ise --> buzlu camın buz hücrelerinin ebadını belirlememize yarar.
OCEAN RIPPLE Filtresi :
Resminizi denizde oluşan dalgalar gibi büker. İletişim kutusundaki 'ripple size' seçeneği --> dalgaların boyunu ayarlamamıza, 'ripple magnitude' seçeneği ise --> bozulma miktarını ayarlamamıza yarar.
PINCH Filtresi :
Resmi içe veya dışa doğru küresel bir mantıkla sıkıştırır. Amount değeri 100 ile -100 arasında değişir. Tel çerçevede de izleyebileceğiniz gibi içe ve dışa resim merkezli bir küre mantığıyla sıkıştırma yapmaktadır.
POLAR COORDINATES Filtresi :
Bir resmin koordinat sistemini kutupsaldan dörtgene veya dörtgenden kutupsala dönüştürür.
RIPPLE Filtresi :
Resimde tırtıklanmış bir görüntü oluşturur. İletişim kutusundaki 'amount' seçeneği --> tırtık derinliğini ayarlamamıza, 'size' seçeneği --> tırtık dalgasının boyunu belirlememize yarar.
SHEAR Filtresi :
Resminizi iletişim kutusundaki gösterilen hareket çizgisine uygun olarak eğip büker. Çizginin istediğiniz yerine tıklayıp kaydırabilir, böylece resminizi sınırsız sayıda şekle sokabilirsiniz.
SPHERIZE Filtresi :
Resminizi bir küre veya silindir yapısında 3 boyuta taşır. İletişim kutusundaki tel çerçeveden ön izleme sağlayabilirsiniz. 'amount' seçeneği --> resme kazandırılacak derinliği belirlememize 'mode' seçeneği --> küre, yatay silindir veya düşey silindir seçeneklerini kullanmamızı sağlar.
TWIRL Filtresi :
Resmi, merkezi kısmı hariç olmak kaydıyla sağa veya sola 0-999 dereceye kadar döndürmemize yarar.
WAVE Filtresi :
Adı üstünde zaten, resimde dalga efekti yaratır. İletişim kutusundaki Number of Generator seçeneği üretilecek dalga sayısını belirler. Çok dalga üretilirse dalgalar üstüste bineceğinden bozulma da büyük olur. Wavelenght seçeneği dalga tepeleri arasındaki mesafedir. Amplitude dalga yüksekliğidir. Sine, triangle ve square dalganın tipidir. (Eğri, üçgen, kare). Bir seçim bölgesine uygulandığında resim ilginç bir hal alabilir.
ZIGZAG Filtresi :
Su yüzeyindeki dalgalanmalara benzer bir efekt oluşturur. İletişim kutusundaki 'amount' ve 'ridges' seçenekleri --> dalganın özelliklerini, 'style' seçeneği ile --> dalganın yönünü ve cinsini ayarlayabiliriz. 'pond ripples' (havuz dalgaları), 'out from center' (merkezden dışa doğru) veya around center ( merkezin civarında) seçeneklerimiz var.
Noise Bölümü AçıkLamaLarı
ADD NOISE Filtresi :
Görüntüye parazit ekler ve bu parazitlerle resmin bütünleşmesini sağlar. Genellikle resmin tamamına veya bir kısmına doku oluşturmak için kullanılır. İletişim kutusundaki 'amount' değeri --> parazit yoğunluğunu ayarlar, 'uniform' seçeneğini işaretlerseniz, her bir pixel için amount değeri kadar + veya - renk rastgele seçilir. Eğer 'gaussian' seçeneğini işaretlerseniz bu renk seçimi gaussian çanına bağlı olarak hesaplanır. Genellikle gaussian seçeneğinde daha parazitli bir görünüm oluşur. 'monochromatic' seçeneği işaretliyse parazitler siyah-beyaz arasında değer alabilir.
DESPECKLE Filtresi :
Bu filtre, resimdeki en büyük farka sahip renk değişim yerlerini koruyarak diğer yerleri bulanıklaştırır. Böylece resmin ayrıntıları ve çizgileri korunurken genelde parazitler ve aşırı netleşmiş pixeller yumuşatılır. Scanner'da kötü taranmış resimleri düzeltmek için kullanabilirsiniz.
DUST&SCRATCHES Filtresi :
Bu filtre resimdeki çizik, kırık gibi kusurlu bölgelerde hatalı yerleri çevresiyle kaynaştırmak için kullanılır. İletişim kutusundaki 'threshold' değeri --> hatalı bölge ile ona komşu bölge pixellerinin değerini analiz etmek için kullanacağı değerdir. 'radius' değeri ise --> hatalı bölgenin temizleneceği aralığı belirler. Çalışmalarınızda her iki değeri dengeli kullanmanız en iyi sonucu almanızı sağlar. Eski fotoğraflar için çok uygun bir filtredir.
MEDIAN Filtresi :
Median filtresi resimde veya seçili bölgedeki pixellerin parlaklıklarını harmanlar ve istenmiyen parazitleri azaltır. Radius değeri her bir pixelin kaç pixel yarıçaptaki bir bölgeyi inceleyip harmanlıyacağını gösterir. Yüksek değerler ihtiyaç duyulduğunda kullanılmalıdır
_______________________________________________________________
 Geri: Photoshop Nedir,Nasıl Kullanılır ???
Geri: Photoshop Nedir,Nasıl Kullanılır ???
Grafik düzenleme yazilimlari (Photo Editing Software), yeni bir resim olusturmaktan daha çok var olan resimler üzerinde düzenlemeler yapmaniza yardimci olan programlardir. Bundan dolayi içerdigi çizim araçlari, kalem ve firçadan çok, kesme kopyalama ve silme üzerine dayalidir. Bu tip programlar iki resmin montajlanmasindan var olan resim üzerinde degisiklik yapmaya, bozulmus yipranmis resimlerin tekrar olusturulmasindan yeni illustrasyonlara kadar bir çok alanda kullanilirlar. Bu programlar yanyana gelmemis insanlari ayni resim içinde göstermek, hiç gitmediginiz yerlerde çekilmis fotograflar olusturmak, var olan arabanizin rengini degistirmek ya da kendinizi zenci yapmak gibi eglence amaçli olarak da kullanilabilirler.
Photoshop'a Genel Bakış
Photoshop programi ilk baslatildigi zaman karsiniza gelen çalisma ekrani üzerinde islemleri daha hizli yapabilmek için, çesitli araçlara kisayollar, simgeler seklinde yer aliyor. Sol tarafta yer alan araç çubugu ile yer alan ufak pencereler resim durumu hakkinda ve daha detayli kullanim için yardim olustururlar.
Araç Çubugu (Tool Bar)
Photoshop kullanimi sirasinda çalisma alani üzerinde yer alan bu menü, resim üzerinde seçim, çizim yapma, silme islemi gerçeklestirme, renk seçme ve tonu açma ya da koyultma, resim içinde çogaltma, renk doldurma yapma, çizgi çizme, görüntüyü yumusatma gibi ana islevleri gerçeklestirmek için tüm araçlari içerir.
Rectangular Marquee Tool, Kare, dikdörtgen çizmek seçili alan yaratır. Klavye kısa yolu gördüğünüz gibi "M" tuşudur. Kare çizmek istersek, kare şeklini seçip, klavyemizdeki Shift tuşuna basılı tutarak imajımız üzerinde mause muzu sürüklemeliyiz. Aksi halde dikdörtgen alan seçer.
Elliptical Marquee Tool, şayet Daire çizmek istersek, daire şeklini seçip yine klavyemizdeki Shift tuşuna basılı tutarak imajımız üzerinde mause muzu sürüklemeliyiz. Aksi halde elips alan seçer.
Diğerleri, tek pixel olarak yatay (Single Row Marquee Tool) veya dikey (Single Column Marquee Tool) alan seçmeye yarar.
Move Tool, Seçilen bir alanı veya Layer (Katman)'ı taşımanıza yarar. Otomatik seçim özelliği olduğu gibi imajın üzerindeyken sağ tuşa basarsanız hangi Layer de olduğunuzu da belirtir.
Lasso Tool, Kement Aracı denir. imajınız üzerinde serbestçe çizerek alan seçebilirsiniz.
Polygonal Lasso Tool, Resmin belli noktalarını tek tek seçmenizi sağlar.
Magnetic Lasso Tool ise kontrast ve renk ayarlarını yapar.
Magic Wand Tool, imaj üzerindeki benzer renkleri seçim aracıdır. Benzer renkleri veya tonları seçebilirsiniz.
Crop Tool, Kesme Aracı. imajınızdaki fazlalıkları kesmenize, temizlemenize ve serbest olarak döndürmenize yarar
Slice Tool, Dilimleme Aracı, imaj üzerinde dilimler yaratmanıza yarar.
Slice Select Tool ise slice tool ile oluşturduğumuz dilimleri seçmemize yarar.
Airbrush Tool, Yumuşak kenarlı hat şeklinde boyama yapmamıza yarar.
Pencil Tool, Kalem aracı.
Airbrush Tool, sert kenarlı çizgiler çekmeye yarar. Adından da anlşılacağı üzere Kalem olarak kullanılır.
Paintbrush Tool, Fırça etkisi sağlar ve boyama yapmamıza yarar.
Clone Stamp Tool , imajın bir yerine Alt tuşu ile tıkladığımızda buranın resim ve doku örneğini alır ve bu örneği istediğimiz yere tıklayarak yapıştırmamızı sağlar.
Pattern Stamp Tool ise hafıza-şablon (Pattern) olarak aldığımız görüntüyü kullanmaya yarar.
History Brush Tool, imajın arkaplan rengini kopyalayıp imaj üzerine seçilen alanı fırça etkisiyle boyar.
Art History Tool ise kullanılan seçili alandaki farklı boyama stillerine bakıp onları taklit ederek, fırça etkisiyle boyama yapar.
Eraser Tool, Silme Aracı, imaj üzerinde beğenmediğiniz yerleri siler ancak silerken alttaki Layerdeki rengin vaya imajın görünmesini sağlar.
Background Eraser Tool, arkaplan rengini silerek imajı transparan hale getirir.
Magic Eraser Tool ise tek tıklama ile imajın arkaplan rengini silerek imajı tranparent yapar.
Paint Bucket Tool, Boya Kovası ile seçili alanı, Foreground denen renk değiştirme aracındaki üstteki renk ile doldurabilirsiniz. Gradient Tool ise iki yada daha çok rengin birbiri arasında yumuşak geçiş yaparak seçili alanın boyanmasını sağlar.
Blur Tool, imaja kenarlardan dışa doğru belirsizlik hissi verir.
Sharpen Tool, imajın kenarını dışa doğru keskinleştirme hissi verir,
Smudge Tool, imajın rengini dağıtmak, renkleri birbirine karıştırma, leke hissi verir.
Dodge Tool, imajda aydınlanmış -ışıklanmış alan sağlar,
Burn Tool, imajda koyulaşmış-kararmış alan sağlar, Spone Tool, ise imajın renk doygunluğunu azaltıp, çoğaltmaya yarar.
Path Companent Selection Tool - Direct Selection Tool , Pen Tool ile imaj üzerinde herhangi bir yerde seçim yaptığımızda veya bir parça seçtiğimizde seçim noktalarını ve kontrol hatları ile kontrol noktalarını tespit ederler.
Type Tool , imaj üzerinde yazı (text) yazmamızı sağlar, Photoshop'un Yazı Editörüdür
Pen Tool, Etkili ve denetimli seçim alanları sağlar, yapılacak imajın düzgün kenar yönleri çizmemize izin verir.
Rectangle Tool, en üstte Rectangular Marquee Tool bölümünde anlattığımız işlemleri yapar. Ancak bu aracın farkı Foreground denen renk değiştirme aracındaki üstteki renk ne ise uygulandığı yerde direkt o rengi kullanır ve maskeleme yapar. isterseniz daha sonra üzerine çift tıklayarak rengi değiştirebilirsiniz. Herbirinin kenarlıkları, yarıçapları"Tool Options Bar" 'dan ayarlanabilir
Line Tool, çizgi aracıdır. istenilen kalınlıkta düz çizgiler çizer.
Custum Shape Tool, Photoshop'un hazır şekiller listesini kullanmamızı sağlar.
Notes Tool, imaja açıklayıcı yazı ve ses ekler. Ancak bu eklentiler sadece PSD formatında etkindirler.
Eyedropper Tool, imaj için örnek renk seçmemizi sağlar. imajın hangi rengine tıklarsanız o rengi alır.
Color Sampler Tool, Info sekmesinde seçilen rengin değerini gösterir.
Measure Tool, imajda iki nokta arasındaki uzaklığı ölçmemizi sağlar.
Hand Tool , ekrana sığmayacak şekilde büyültülen imajlarda görünmeyen yerlere ulaşmak için kullanılır.
Zoom Tool, imajın istenilen bölümüne yakınlaşmayı veya uzaklaşmayı sağlar.
Palet (Renk Seçim Aracı), Foreground üstteki rengi, Background alttaki rengi belirtir.
Quick Mask Mode, Hızlı maskeleme yapmaya veya maskelemeden çıkmaya yarar.
Full Screen Mode, tam ekran yapar, eski hale gelir.
Jump to ImageReady, ImageReady'ye atlama yapar. Herhangi bir imajınız açıksa doğrudan ImageReady'e gönderip aynı imajda bütün katmanları, efektleri ve filitreleri ile ImageReady'de kullanıma hazırlar.
____________________________________________________________
Photoshop'a Genel Bakış
Photoshop programi ilk baslatildigi zaman karsiniza gelen çalisma ekrani üzerinde islemleri daha hizli yapabilmek için, çesitli araçlara kisayollar, simgeler seklinde yer aliyor. Sol tarafta yer alan araç çubugu ile yer alan ufak pencereler resim durumu hakkinda ve daha detayli kullanim için yardim olustururlar.
Araç Çubugu (Tool Bar)
Photoshop kullanimi sirasinda çalisma alani üzerinde yer alan bu menü, resim üzerinde seçim, çizim yapma, silme islemi gerçeklestirme, renk seçme ve tonu açma ya da koyultma, resim içinde çogaltma, renk doldurma yapma, çizgi çizme, görüntüyü yumusatma gibi ana islevleri gerçeklestirmek için tüm araçlari içerir.
Rectangular Marquee Tool, Kare, dikdörtgen çizmek seçili alan yaratır. Klavye kısa yolu gördüğünüz gibi "M" tuşudur. Kare çizmek istersek, kare şeklini seçip, klavyemizdeki Shift tuşuna basılı tutarak imajımız üzerinde mause muzu sürüklemeliyiz. Aksi halde dikdörtgen alan seçer.
Elliptical Marquee Tool, şayet Daire çizmek istersek, daire şeklini seçip yine klavyemizdeki Shift tuşuna basılı tutarak imajımız üzerinde mause muzu sürüklemeliyiz. Aksi halde elips alan seçer.
Diğerleri, tek pixel olarak yatay (Single Row Marquee Tool) veya dikey (Single Column Marquee Tool) alan seçmeye yarar.
Move Tool, Seçilen bir alanı veya Layer (Katman)'ı taşımanıza yarar. Otomatik seçim özelliği olduğu gibi imajın üzerindeyken sağ tuşa basarsanız hangi Layer de olduğunuzu da belirtir.
Lasso Tool, Kement Aracı denir. imajınız üzerinde serbestçe çizerek alan seçebilirsiniz.
Polygonal Lasso Tool, Resmin belli noktalarını tek tek seçmenizi sağlar.
Magnetic Lasso Tool ise kontrast ve renk ayarlarını yapar.
Magic Wand Tool, imaj üzerindeki benzer renkleri seçim aracıdır. Benzer renkleri veya tonları seçebilirsiniz.
Crop Tool, Kesme Aracı. imajınızdaki fazlalıkları kesmenize, temizlemenize ve serbest olarak döndürmenize yarar
Slice Tool, Dilimleme Aracı, imaj üzerinde dilimler yaratmanıza yarar.
Slice Select Tool ise slice tool ile oluşturduğumuz dilimleri seçmemize yarar.
Airbrush Tool, Yumuşak kenarlı hat şeklinde boyama yapmamıza yarar.
Pencil Tool, Kalem aracı.
Airbrush Tool, sert kenarlı çizgiler çekmeye yarar. Adından da anlşılacağı üzere Kalem olarak kullanılır.
Paintbrush Tool, Fırça etkisi sağlar ve boyama yapmamıza yarar.
Clone Stamp Tool , imajın bir yerine Alt tuşu ile tıkladığımızda buranın resim ve doku örneğini alır ve bu örneği istediğimiz yere tıklayarak yapıştırmamızı sağlar.
Pattern Stamp Tool ise hafıza-şablon (Pattern) olarak aldığımız görüntüyü kullanmaya yarar.
History Brush Tool, imajın arkaplan rengini kopyalayıp imaj üzerine seçilen alanı fırça etkisiyle boyar.
Art History Tool ise kullanılan seçili alandaki farklı boyama stillerine bakıp onları taklit ederek, fırça etkisiyle boyama yapar.
Eraser Tool, Silme Aracı, imaj üzerinde beğenmediğiniz yerleri siler ancak silerken alttaki Layerdeki rengin vaya imajın görünmesini sağlar.
Background Eraser Tool, arkaplan rengini silerek imajı transparan hale getirir.
Magic Eraser Tool ise tek tıklama ile imajın arkaplan rengini silerek imajı tranparent yapar.
Paint Bucket Tool, Boya Kovası ile seçili alanı, Foreground denen renk değiştirme aracındaki üstteki renk ile doldurabilirsiniz. Gradient Tool ise iki yada daha çok rengin birbiri arasında yumuşak geçiş yaparak seçili alanın boyanmasını sağlar.
Blur Tool, imaja kenarlardan dışa doğru belirsizlik hissi verir.
Sharpen Tool, imajın kenarını dışa doğru keskinleştirme hissi verir,
Smudge Tool, imajın rengini dağıtmak, renkleri birbirine karıştırma, leke hissi verir.
Dodge Tool, imajda aydınlanmış -ışıklanmış alan sağlar,
Burn Tool, imajda koyulaşmış-kararmış alan sağlar, Spone Tool, ise imajın renk doygunluğunu azaltıp, çoğaltmaya yarar.
Path Companent Selection Tool - Direct Selection Tool , Pen Tool ile imaj üzerinde herhangi bir yerde seçim yaptığımızda veya bir parça seçtiğimizde seçim noktalarını ve kontrol hatları ile kontrol noktalarını tespit ederler.
Type Tool , imaj üzerinde yazı (text) yazmamızı sağlar, Photoshop'un Yazı Editörüdür
Pen Tool, Etkili ve denetimli seçim alanları sağlar, yapılacak imajın düzgün kenar yönleri çizmemize izin verir.
Rectangle Tool, en üstte Rectangular Marquee Tool bölümünde anlattığımız işlemleri yapar. Ancak bu aracın farkı Foreground denen renk değiştirme aracındaki üstteki renk ne ise uygulandığı yerde direkt o rengi kullanır ve maskeleme yapar. isterseniz daha sonra üzerine çift tıklayarak rengi değiştirebilirsiniz. Herbirinin kenarlıkları, yarıçapları"Tool Options Bar" 'dan ayarlanabilir
Line Tool, çizgi aracıdır. istenilen kalınlıkta düz çizgiler çizer.
Custum Shape Tool, Photoshop'un hazır şekiller listesini kullanmamızı sağlar.
Notes Tool, imaja açıklayıcı yazı ve ses ekler. Ancak bu eklentiler sadece PSD formatında etkindirler.
Eyedropper Tool, imaj için örnek renk seçmemizi sağlar. imajın hangi rengine tıklarsanız o rengi alır.
Color Sampler Tool, Info sekmesinde seçilen rengin değerini gösterir.
Measure Tool, imajda iki nokta arasındaki uzaklığı ölçmemizi sağlar.
Hand Tool , ekrana sığmayacak şekilde büyültülen imajlarda görünmeyen yerlere ulaşmak için kullanılır.
Zoom Tool, imajın istenilen bölümüne yakınlaşmayı veya uzaklaşmayı sağlar.
Palet (Renk Seçim Aracı), Foreground üstteki rengi, Background alttaki rengi belirtir.
Quick Mask Mode, Hızlı maskeleme yapmaya veya maskelemeden çıkmaya yarar.
Full Screen Mode, tam ekran yapar, eski hale gelir.
Jump to ImageReady, ImageReady'ye atlama yapar. Herhangi bir imajınız açıksa doğrudan ImageReady'e gönderip aynı imajda bütün katmanları, efektleri ve filitreleri ile ImageReady'de kullanıma hazırlar.
____________________________________________________________
 Geri: Photoshop Nedir,Nasıl Kullanılır ???
Geri: Photoshop Nedir,Nasıl Kullanılır ???
LAYER - KATMAN (LAR)
"Layer" leri açmak için Ana Menüden, Window/Show Layers yolunu kullanıyoruz. (Kapatmak için ise Window / Hide Layers yolunu seçiyoruz.). Katmanlar olarak da ifade edilen Layer'ler Photoshop gibi resim işleme programlarının en önemli unsurlarıdır. imajımızı hazırlarken yaptığımız her desenin, yazının, grafiğin birbirine karışmaması, değiştirmek istediğimizde herbirine ayrı ayrı hükmetmemizi sağlarlar. imajımızı hazırlarken, imaja ekleyeceğimiz her yeni parça ayrı bir katman (Layer) açılarak yapılmalıdır. Yani meydana getireceğimiz imajımız bir Üstüste Gelmiş Layer - Katmanlar- Bütünüdür. Bunu ş öyle de açıklayabiliriz; nasıl ki bir sinema filmi çekilirken film kamerası şerit halinde ve her hareketi ayrı ayrı karelere çeker de ancak film oynatıldığı zaman perdede hepsi tek bir sahne imiş gibi görünürse Layer ler de aynı böyle bir filmin kareleri gibi ayrı ayrı hazırlanır ama yapılan imaj tek bir resimmiş gibi görünür. Tabi bizim imajımızda -Katmanlarda- film kareleri gibi hareketlilik,
animasyon yoktur.
Layer'lerin herbirisi birbirinden bağımsızdır. Onları istediğimiz gibi yerlerini değiştirebilir, herbirine ayrı ayrı çeşitli Effect'ler
(Yeni adıyla "Layer Style" ) uygulayabilir, saydamlaştırıp, altındaki layerin görünmesini sağlayabilir yada imajımızda görünmesini iptal edebiliriz.
Layer penceremizi daha yakından tanıyalım :
1-Göz (Indicates layer visibility): Layeri görmemizi sağlar, şayet mause ile gözün üzerine tıklayıp kapatırsak o layer'i
imajımızda göremeyiz. Açık olan Layer'i gösterir.
2-Fırça (Indicates painting on layer or layer mask):
Hangi Layer de işlem yapılıyorsa orada belirir. Çalıştığımız Layer'i gösterir.
3-Efekt Uygulaması (Add a layer style): Layer ımıza çeşitli efektler uygulamamızı sağlar. Tıkladıktan sonra açılan pencereden bir efect seçersek seçtiğimiz efektin işaretlendiği Layer Style penceresini açar.
4-Maskeleme Aracı (Add a mask): Layer e mask ekler.
5-Yeni set yaratma Aracı (Create new set):
6- Renkleri ve Tonlarını değiştirme Aracı (Create new fill or adjustment layer): Mecut renklerimizde çok güzel değişiklikler yapmamızı sağlayan özellikleri çalıştırır.
7-Yeni Layer Yaratma Aracı (Create a new layer): imajımıza yeni bir layer ekler.
8-Layer'i silme Aracı (Delete layer): iptal etmek istediğimiz için işaretlediğimiz layer i siler.
9-Layer seçenekleri: Buradan yeni Layer yaratabilir, seçilen Layer in kopyasını çıkarabilir, Layer i silebilir, Layer özelliklerini görebilir, Layer Style de Blending Seçeneklerine ulaşabilir, Layer leri birbirleri ile birleştirebilirsiniz.
10-Opacity: Yukarıda anlatınan Matlık değerini ayarlayabilirsiniz.
__________________________________________________________________
KISAYOLLAR
Başlarken Ctrl + Alt + Shıt basılırsa Photoshop'a reset atılır yani son ayarlamalar gider.
Alt + Backspace Foreground rengını boyar
Ctrl + Backspace Background rengını boyar
Ctrk + K ve ya Edit=Prefence=General genel ayarların yapıldığı menü
Ctrl + + Zoom in
Ctrl + - Zoom out
Zoom yaptığınızda space tusuna basarsanız zoom'un içinde dolasabilirsiniz
Tab tusu ile butun bölümleri kaldırıp geri getirebiliriz
Shift + Tab tusu ile sağdaki menuleri kaldırıp geri getirir
F = full screen
B = Fırçayı alır
ingilizce klavye de Ğ ve Ü tuşları Fırçayı büyültüp Küçültür.
Ctrl + Shift + N yeni layer açar
Alt + Ctrl + Shift + N sorusuz layer açar
Ctrl + L Levels
Shift + M Çemberin karenın olduğu menuyu seçer
Menüler de Alt tusuna bastığınız zaman CANCEL tusu RESET tusu olur
Ctrl + T tusu boyut ayarı
Ctrl + N yenı bir calısma sayfası acma menusu
Ctrl + S kaydet
Shift + Ctrl + S Save as
Alt + Shift + Ctrl + S Save for web
Ctrl + W sayfa kapanır
Ctrl + O sayfa acmak için kullanılır
Ctrl + U = seçili alana renk verir
______________________________________________________________________
ALINTIDIR.........
"Layer" leri açmak için Ana Menüden, Window/Show Layers yolunu kullanıyoruz. (Kapatmak için ise Window / Hide Layers yolunu seçiyoruz.). Katmanlar olarak da ifade edilen Layer'ler Photoshop gibi resim işleme programlarının en önemli unsurlarıdır. imajımızı hazırlarken yaptığımız her desenin, yazının, grafiğin birbirine karışmaması, değiştirmek istediğimizde herbirine ayrı ayrı hükmetmemizi sağlarlar. imajımızı hazırlarken, imaja ekleyeceğimiz her yeni parça ayrı bir katman (Layer) açılarak yapılmalıdır. Yani meydana getireceğimiz imajımız bir Üstüste Gelmiş Layer - Katmanlar- Bütünüdür. Bunu ş öyle de açıklayabiliriz; nasıl ki bir sinema filmi çekilirken film kamerası şerit halinde ve her hareketi ayrı ayrı karelere çeker de ancak film oynatıldığı zaman perdede hepsi tek bir sahne imiş gibi görünürse Layer ler de aynı böyle bir filmin kareleri gibi ayrı ayrı hazırlanır ama yapılan imaj tek bir resimmiş gibi görünür. Tabi bizim imajımızda -Katmanlarda- film kareleri gibi hareketlilik,
animasyon yoktur.
Layer'lerin herbirisi birbirinden bağımsızdır. Onları istediğimiz gibi yerlerini değiştirebilir, herbirine ayrı ayrı çeşitli Effect'ler
(Yeni adıyla "Layer Style" ) uygulayabilir, saydamlaştırıp, altındaki layerin görünmesini sağlayabilir yada imajımızda görünmesini iptal edebiliriz.
Layer penceremizi daha yakından tanıyalım :
1-Göz (Indicates layer visibility): Layeri görmemizi sağlar, şayet mause ile gözün üzerine tıklayıp kapatırsak o layer'i
imajımızda göremeyiz. Açık olan Layer'i gösterir.
2-Fırça (Indicates painting on layer or layer mask):
Hangi Layer de işlem yapılıyorsa orada belirir. Çalıştığımız Layer'i gösterir.
3-Efekt Uygulaması (Add a layer style): Layer ımıza çeşitli efektler uygulamamızı sağlar. Tıkladıktan sonra açılan pencereden bir efect seçersek seçtiğimiz efektin işaretlendiği Layer Style penceresini açar.
4-Maskeleme Aracı (Add a mask): Layer e mask ekler.
5-Yeni set yaratma Aracı (Create new set):
6- Renkleri ve Tonlarını değiştirme Aracı (Create new fill or adjustment layer): Mecut renklerimizde çok güzel değişiklikler yapmamızı sağlayan özellikleri çalıştırır.
7-Yeni Layer Yaratma Aracı (Create a new layer): imajımıza yeni bir layer ekler.
8-Layer'i silme Aracı (Delete layer): iptal etmek istediğimiz için işaretlediğimiz layer i siler.
9-Layer seçenekleri: Buradan yeni Layer yaratabilir, seçilen Layer in kopyasını çıkarabilir, Layer i silebilir, Layer özelliklerini görebilir, Layer Style de Blending Seçeneklerine ulaşabilir, Layer leri birbirleri ile birleştirebilirsiniz.
10-Opacity: Yukarıda anlatınan Matlık değerini ayarlayabilirsiniz.
__________________________________________________________________
KISAYOLLAR
Başlarken Ctrl + Alt + Shıt basılırsa Photoshop'a reset atılır yani son ayarlamalar gider.
Alt + Backspace Foreground rengını boyar
Ctrl + Backspace Background rengını boyar
Ctrk + K ve ya Edit=Prefence=General genel ayarların yapıldığı menü
Ctrl + + Zoom in
Ctrl + - Zoom out
Zoom yaptığınızda space tusuna basarsanız zoom'un içinde dolasabilirsiniz
Tab tusu ile butun bölümleri kaldırıp geri getirebiliriz
Shift + Tab tusu ile sağdaki menuleri kaldırıp geri getirir
F = full screen
B = Fırçayı alır
ingilizce klavye de Ğ ve Ü tuşları Fırçayı büyültüp Küçültür.
Ctrl + Shift + N yeni layer açar
Alt + Ctrl + Shift + N sorusuz layer açar
Ctrl + L Levels
Shift + M Çemberin karenın olduğu menuyu seçer
Menüler de Alt tusuna bastığınız zaman CANCEL tusu RESET tusu olur
Ctrl + T tusu boyut ayarı
Ctrl + N yenı bir calısma sayfası acma menusu
Ctrl + S kaydet
Shift + Ctrl + S Save as
Alt + Shift + Ctrl + S Save for web
Ctrl + W sayfa kapanır
Ctrl + O sayfa acmak için kullanılır
Ctrl + U = seçili alana renk verir
______________________________________________________________________
ALINTIDIR.........
 Geri: Photoshop Nedir,Nasıl Kullanılır ???
Geri: Photoshop Nedir,Nasıl Kullanılır ???
Önemli değil:::Alıntı yaptımda kısa anlatımlar yapacam zaten:
 Geri: Photoshop Nedir,Nasıl Kullanılır ???
Geri: Photoshop Nedir,Nasıl Kullanılır ???
Saool Aytuğ Okudum yarısını güzel anlatım olmuş
Misafir- Misafir
 Geri: Photoshop Nedir,Nasıl Kullanılır ???
Geri: Photoshop Nedir,Nasıl Kullanılır ???
peki nasıl normal bir resim olarak kayıt ediyosun onu anlamadım sölermisin??
Misafir- Misafir
 Geri: Photoshop Nedir,Nasıl Kullanılır ???
Geri: Photoshop Nedir,Nasıl Kullanılır ???
Hemen anlatayım.
ctrl+shift+alt+s'ye basıoruz.
Açılan sayfada sağdaki menüde kayıt seçeneğinde;Hareketli ise "GIF" seç.
Hareketsiz yani normal ise "JPEG" seç.
ctrl+shift+alt+s'ye basıoruz.
Açılan sayfada sağdaki menüde kayıt seçeneğinde;Hareketli ise "GIF" seç.
Hareketsiz yani normal ise "JPEG" seç.

 Geri: Photoshop Nedir,Nasıl Kullanılır ???
Geri: Photoshop Nedir,Nasıl Kullanılır ???
saol aytuğ tmm oldu şimdi resimler biraz resimler üzerinde duracam saol
Misafir- Misafir
 Geri: Photoshop Nedir,Nasıl Kullanılır ???
Geri: Photoshop Nedir,Nasıl Kullanılır ???
ßeQo Lütfen yazdıklarını tek bir msj üzerinde topla
Misafir- Misafir
1 sayfadaki 1 sayfası
Bu forumun müsaadesi var:
Bu forumdaki mesajlara cevap veremezsiniz

 Anasayfa
Anasayfa
